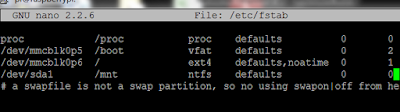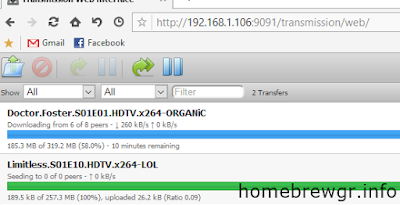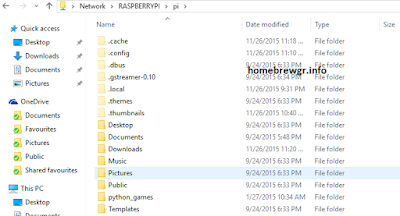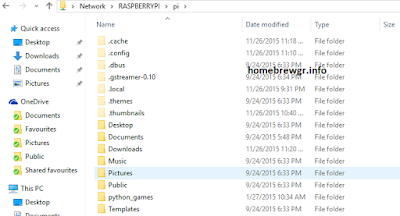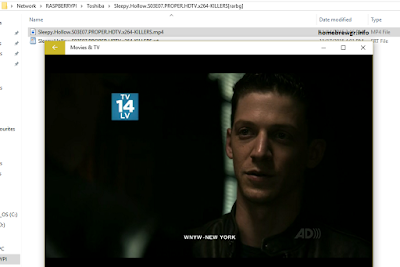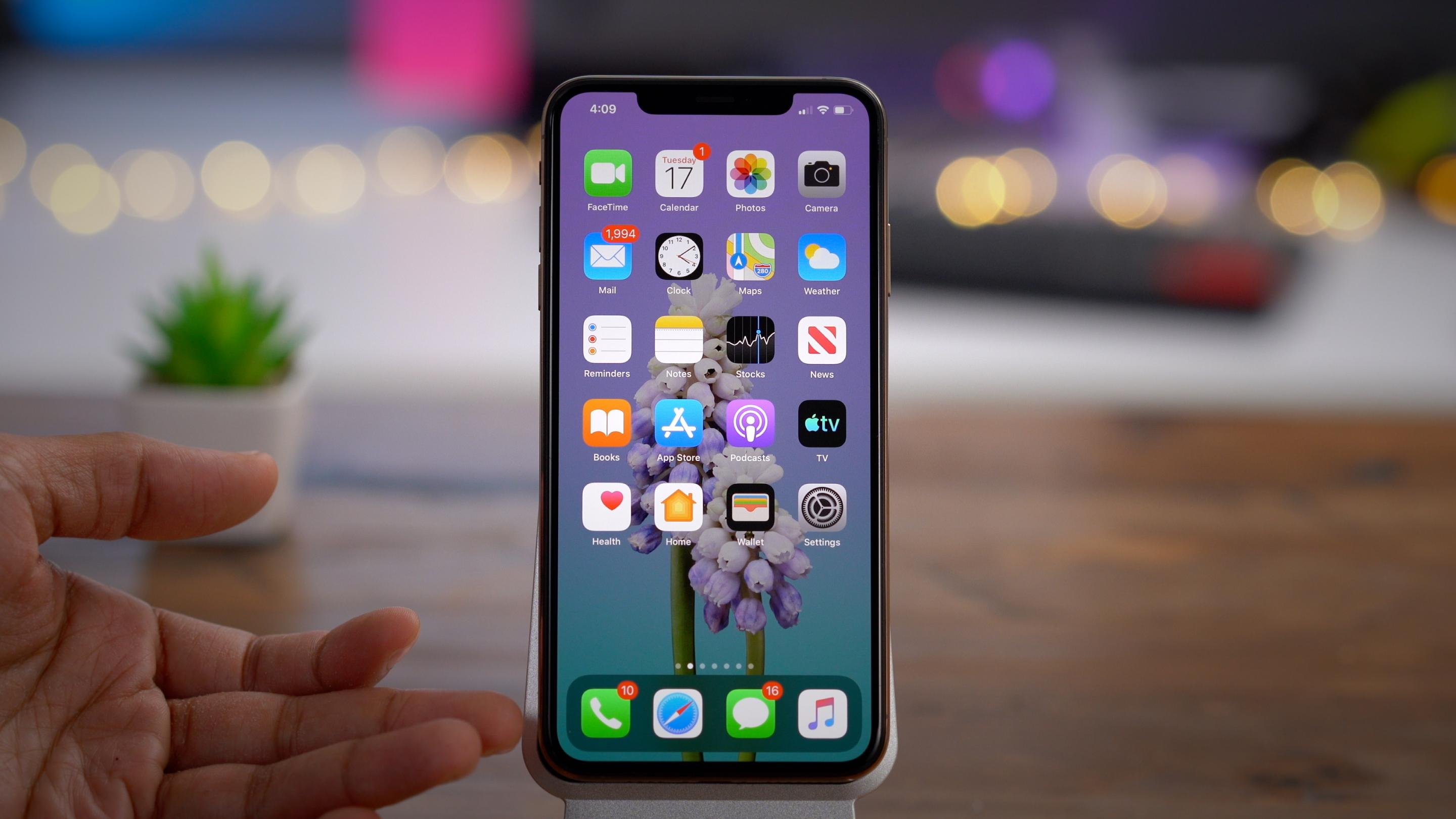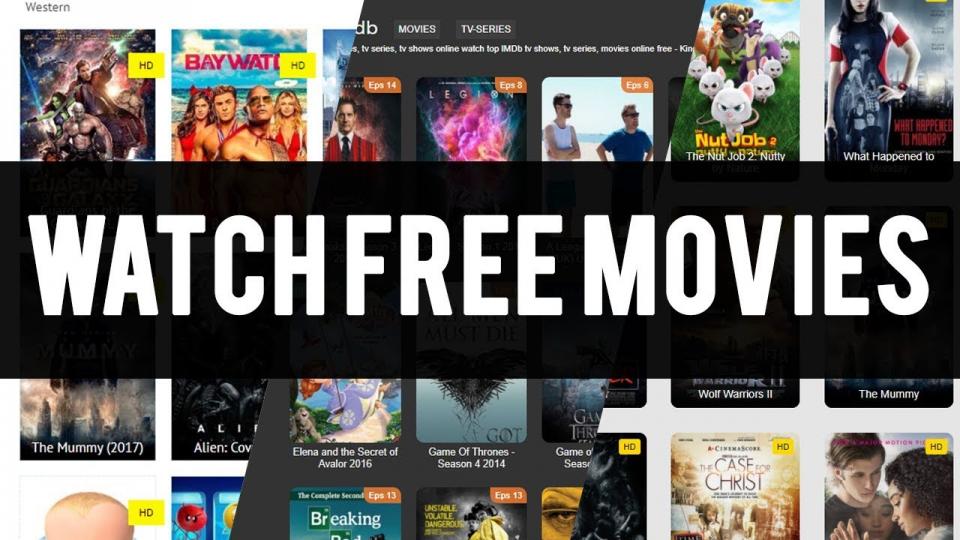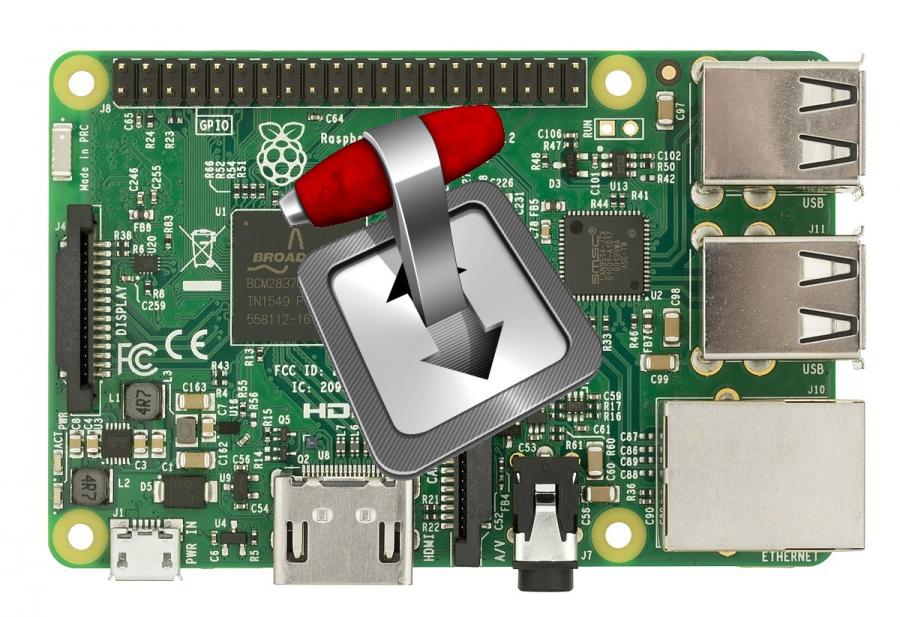
Ένα πρόβλημα που πιστεύω έχουν οι περισσότεροι χρήστες δυνατών H/Y, είναι ότι όταν θέλουν να κατεβάσουν κάτι από το διαδίκτυο, πρέπει να έχουν ανοιχτό το PC τους συνεχώς, κάτι που μπορεί να έχει αντίκτυπο και στον λογαριασμό ρεύματος τους. Ας δούμε πως μπορούμε να φτιάξουμε ένα πλήρες κατεβαστήρι με ένα Raspberry Pi.
Το Raspberry Pi το επέλεξα κυρίως επειδή είναι οικονομικό σαν αγορά (ιδιαίτερα η νέα του έκδοση Zero, έχει τιμή μόλις $5), έχει υπερβολικά χαμηλή κατανάλωση ρεύματος ("καίει" όσο ένα κινητό που φορτίζει) και είναι αθόρυβο. Οπότε μπορείς να το έχεις να κατεβάζει και να seed-άρει πολλές ώρες, κάτι που με το PC σου δεν μπορείς να κάνεις. Σίγουρα υπάρχουν και άλλες λύσεις και μάλιστα έτοιμες, αλλά τίποτα δεν συγκρίνεται με την τιμή του Raspberry Pi και όπως θα δούμε και οι ευκολίες του σαν κατεβαστήρι είναι πολλές.
Για να είναι ιδανικό κατεβαστήρι και να μην μας κουράζει κάθε φορά που θα θέλουμε να κάνουμε κάτι, θα πρέπει να το εγκαταστήσουμε μια φορά, να του "φορέσουμε" τους σκληρούς και να το αφήσουμε σε μια γωνιά, ενώ θα πρέπει να μπορούμε να περιηγηθούμε στα αρχεία των δίσκων και από ένα άλλο μας PC καθώς επίσης και να μπορούμε να διαχειριστούμε τα torrents από ένα άλλο PC. Αυτά είναι μερικά που θα δούμε στον οδηγό.
Αρχικά θα χρειαστεί να εγκαταστήσουμε την τελευταία του έκδοση του Raspbian. Αυτο που μου έκανε εντύπωση ήταν ότι δεν χρειάστηκε να εγκαταστήσω drivers για τον Wi-Fi Adapter, τον είδε κανονικά κάτι που δεν γίνονταν σε παλιότερες εκδόσεις, ενώ βλέπει κανονικά και τους ntfs δίσκους. Αν έχουμε Windows, με το Win32 Disk Imager γράφουμε το image του Raspbian σε μια SD κάρτα και την βάζουμε στο Raspberry. Συνδέουμε τον USB HDD, το Wi-Fi adapter και το βάζουμε σε λειτουργία.
Αν έχουμε HDD χωρίς δική του τροφοδοσία ή αν θέλουμε να βάλουμε περισσότερους από έναν δίσκο και δεν μας φτάνουν οι USB θύρες, θα πρέπει να συνδέσουμε ένα powered USB Hub για να δουλέψει, το απλό hub δεν λειτουργεί αφού δεν βγάζει την ιδανική τάση το Raspberry.
Όταν μας εμφανίσει την επιφάνεια εργασίας, ανοίγουμε ένα παράθυρο τερματικού. Εκεί πατάμε τις παρακάτω εντολές (μία κάθε φορά) και περιμένουμε να τελειώσει. Θα πρέπει να συνδέσουμε το σύστημα με το internet προτού συνεχίσουμε.
sudo su
sudo apt-get update
sudo apt-get upgrade
Επόμενο βήμα είναι να κάνουμε auto-mount στους σκληρούς δίσκους μας. Τρέχουμε την παρακάτω εντολή, ώστε να δούμε τους δίσκους που έχουμε συνδέσει:
sudo fdisk –l
Αυτό που θέλουμε είναι το boot name των δίσκων μας, στην περίπτωση μου ήταν "/dev/sda1". Τώρα τρέχουμε τις εντολές:
sudo chmod 775 /mnt
sudo nano /etc/fstab
Εκεί βάζουμε στο τέλος το παρακάτω, ανάλογα τους δίσκους που έχουμε. Για έναν δίσκο βάζουμε:
/dev/sda1 /mnt /ntfs defaults 0 0
Κάθε φορά που θα boot-άρει το σύστημα, θα προσαρτήσει αυτόματα τους δίσκους. Τώρα θα πρέπει να εγκαταστήσουμε τα προγράμματα που χρειαζόμαστε.
Iceweasel (Firefox)
Είναι καλύτερο από τον default browser και με το sync μπορείτε να έχετε τα bookmarks και τους κωδικούς σας από το Firefox.
sudo apt-get install iceweasel
Rar
Παρότι υποστηρίζει zip αρχεία το Raspbian, δεν μπορεί να αποσυμπιέσει τα rar. Για να τα υποστηρίζει, τρέχουμε:
apt-get install unrar-free
Transmission (BitTorrent client)
Ένα κατεβαστήρι χρειάζεται έναν καλό BitTorrent client. Ο Transmission επιλέχτηκε επειδή μπορούμε να τον διαχειριστούμε από έναν browser ενός άλλου PC, κάτι χρήσιμο για αυτό που το ήθελα. Όταν το τρέξουμε, πηγαίνουμε στις ρυθμίσεις και στην καρτέλα "Remote". Εκεί επιλέγουμε το HTTP Port και απενεργοποιούμε τις ρυθμίσεις για authentication.
sudo apt-get install transmission
Τώρα θα πρέπει να κάνουμε το Transmission να ξεκινάει κάθε φορά που φορτώνει το σύστημα. Τρέχουμε την εντολή:
sudo nano /etc/xdg/lxsession/LXDE-pi/autostart
και στο τέλος βάζουμε το παρακάτω και αποθηκεύουμε το αρχείο:
@transmission-gtk
Τώρα κάθε φορά που ξεκινάει το λειτουργικό, θα τρέχει και το transmission.
Samba
Για να μπορέσεις να έχεις πρόσβαση στα αρχέια του Raspberry, χρειάζεσαι το Samba. Για να το εγκαταστήσεις, τρέξε την παρακάτω εντολή:
sudo apt-get install samba
Τώρα θα πρέπει να το ρυθμίσεις, ώστε να μοιράζεσαι τα αρχεία στο δίκτυο σου. Τρέξε την εντολή:
sudo leafpad /etc/samba/smb.conf &
Από τις ρυθμίσεις, θα πρέπει να αλλάξεις τα παρακάτω:
wins support = yes
Για να έχεις πρόσβαση στο σύστημα, πήγαινε στο σημείο που λέει "Share Definitions" και ρύθμισε τα παρακάτω. Με τις επιλογές "only guest" και "public", θέτουμε το σύστημα να ζητάει κωδικό, ώστε να μην μπορεί να συνδεθεί κάποιος άλλος.
[pihome]
comment= Pi Home
path=/home/pi
browseable=Yes
writeable=Yes
only guest=no
public=no
read only = yes
Για να βάλεις και τον σκληρό σου δίσκο, πάλι στο "Share Definitions" βάλε τα παρακάτω. Σαν "Toshiba" έβαλα το όνομα του δίσκου, μπορείς να βάλεις ότι θέλεις. Το όνομα στις καμπύλες είναι και το όνομα που θα βλέπεις στο δίκτυο. Κάνε το παρακάτω για κάθε σκληρό δίσκο που έχεις. Στους δίσκους σου θα πρέπει η εντολή "read only" να είναι σαν "no", αλλιώς δεν θα μπορείς να επεξεργάζεσαι τα αρχεία από το δίκτυο σου.
[Toshiba]
comment= Toshiba HDD
path=/home/pi/TOSHIBA
browseable=Yes
writeable=Yes
only guest=no
create mask=0777
directory mask=0777
public=no
force user = root
read only = no
Όταν τελειώσεις, τρέξε την παρακάτω εντολή, όπου θα σου ζητήσει να βάλεις (2 φορές) έναν κωδικό. Ο κωδικός αυτός θα είναι και ο κωδικός που θα συνδέεσαι στο δίκτυο. Σαν username είναι το pi.
smbpasswd -a pi
Τώρα κάνε επανεκκίνηση το σύστημα και από έναν άλλο Η/Υ με Windows πήγαινε στην επιλογή "Network". Θα σου εμφανίσει το Raspberry και ότι έβαλες στο "Share Definitions". Θα σου ζητήσει να βάλεις τον κωδικό που έδωσες παραπάνω. Μπορείς να επιλέξεις να αποθηκεύσει τα στοιχεία, ώστε να μην τα ζητάει κάθε φορά.
Τώρα μπορείς να δεις τα αρχεία των δίσκων σου, από οποιοδήποτε PC έχεις στο δίκτυο σου. Εγώ προτίμησα να συνδέεται με Wi-Fi και όχι με καλώδιο δικτύου, για να αποφύγω επιπλέων καλώδια, θυσιάζοντας την ταχύτητα ανάμεσα στα PC.
Μπορείς επίσης και να stream-άρεις τις ταινίες ή τις σειρές που έχεις κατεβάσει.