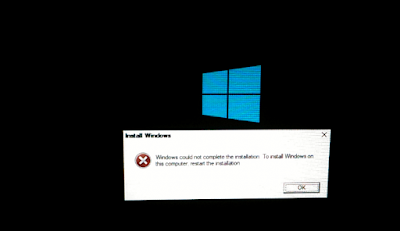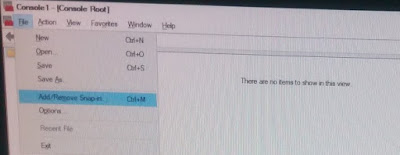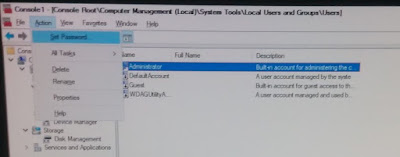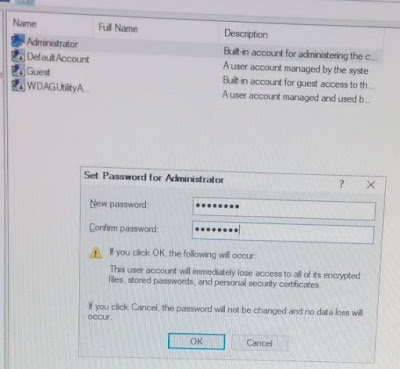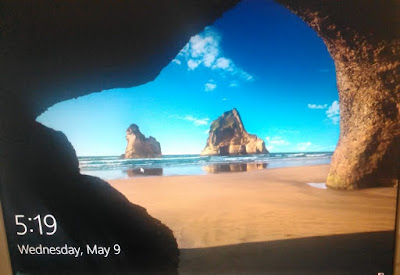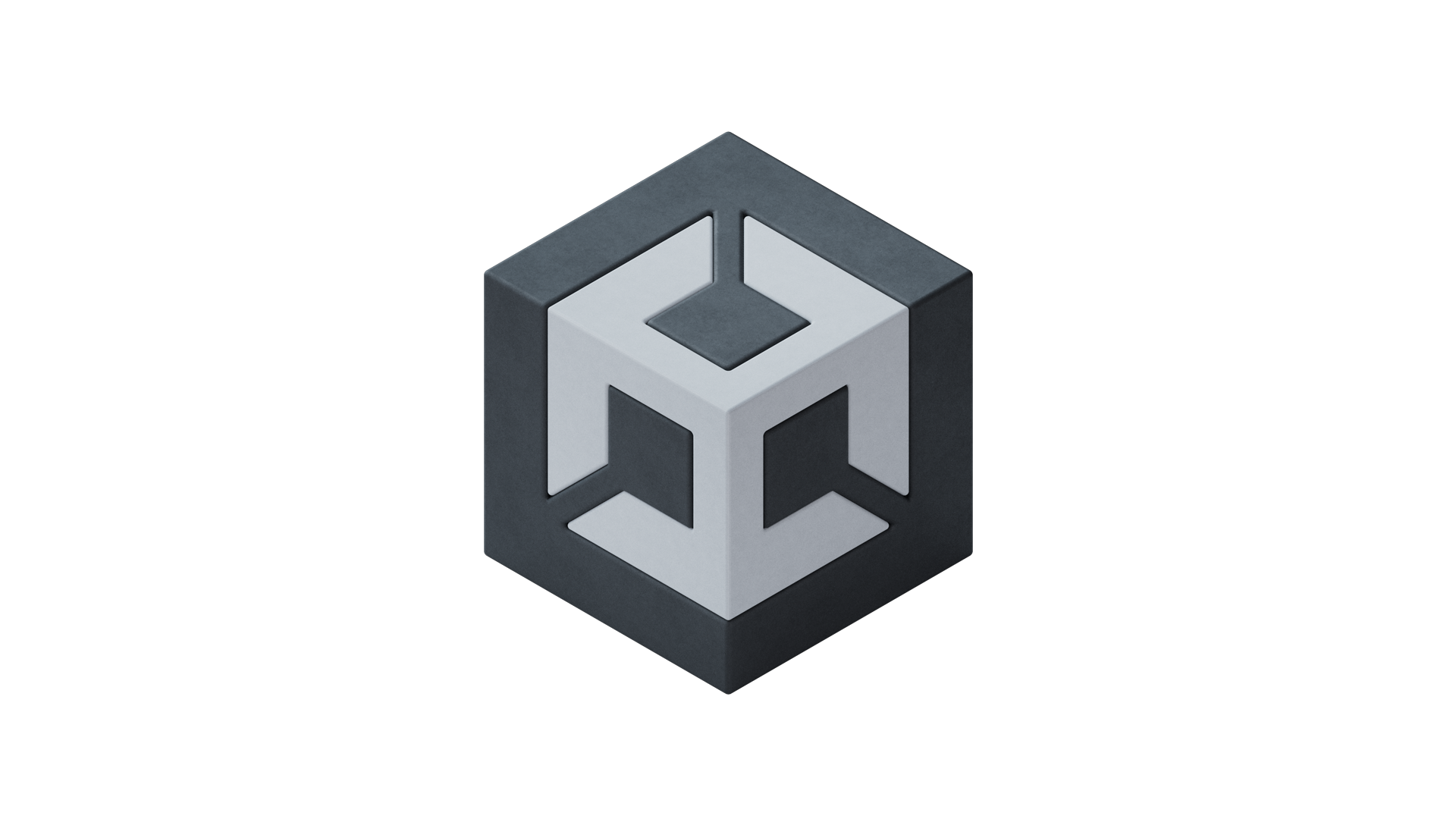Μέχρι τώρα, μπορούσε κάποιος να τρέξει την ειδική έκδοση των Windows 10 (IoT) για developers σε Raspberry Pi. Με την προσπάθεια ωστόσο δεκάδων προγραμματιστών και χρηστών, πλέον είναι δυνατό να τρέξεις την πλήρη desktop έκδοση των Windows 10 σε Raspberry Pi 3.
Για να γίνει αυτό, θα χρειαστείς τα κατάλληλα προγράμματα και υπομονή.
Υλικό
- Raspberry Pi 3 Model B (EBAY)
- MicroSD Card τουλάχιστον 16GB. Προτείνεται η SanDisk Ultra 32GB (EBAY)
- USB Card Reader Adapter, σε περίπτωση που το PC σου δεν έχει (EBAY)
Προγράμματα
How to
Κατέβασε τα προγράμματα και μετακίνησε τα σε έναν φάκελο στο root του σκληρού δίσκου σου, τον οποίο θα τον χρησιμοποιείς γι'αυτήν την δουλειά. Ονόμασε τον, για ευκολία, "Raspi10". Αποσυμπίεσε τα όλα σε ξεχωριστούς φακέλους και εγκατέστησε το MiniTool Partition Wizard.
Τώρα πήγαινε σε αυτήν την σελίδα, κάνε τις παρακάτω επιλογές και κατέβασε το αρχείο που θα σου εμφανίσει. Βάλε το και αυτό στον κοινό φάκελο και αποσυμπίεσε το. Για ευκολία, μετονόμασε τον φάκελο σε "UUP".
Μπες τώρα στον φάκελο αυτόν και τρέξε το αρχείο "creatingISO.cmd". Θα αρχίσει να κατεβάζει τα απαραίτητα αρχεία και θα φτιάξει το ISO, κάτι που θα πάρει λίγη ώρα. Περίμενε μέχρι να τελειώσει, προτού προχωρήσεις. Όταν τελειώσει, θα δημιουργήσει το αρχείο "17134.1.180410-1804.RS4_RELEASE_CLIENTPRO_OEMRET_ARM64FRE_EN-US.ISO".
Τώρα, κάνε mount με το Virtual CloneDrive (ή άλλο πρόγραμμα της επιλογής σου) το αρχείο που μόλις δημιουργήθηκε. Άνοιξε το και πήγαινε στον φάκελο "Sources". Από εκεί, αντέγραψε το αρχείο "install.wim" στον φάκελο "Raspi10". Επίσης φτιάξε έναν νέο φάκελο και ονόμασε τον, για ευκολία, "m". Θα μας χρειαστεί για την δημιουργία του image.
Τέλος, από το αρχείο "rpi3winstuff-master", αντέγραψε τον φάκελο "driver_prebuilts" και μετέφερε τον στον αρχικό φάκελο ("Raspi10"). Μετονόμασε τον σε "system32".
Τώρα κάνε δεξί κλικ επάνω στο εικονίδιο των Windows ή πάτησε "Win+S και βάλε στο πεδίο αναζήτησης το "CMD". Όταν το εμφανίσει, κάνε δεξί κλικ επάνω του και επέλεξε να το τρέξεις σαν διαχειριστής.
Τώρα τρέξε τις παρακάτω εντολές, κάθε σειρά είναι ξεχωριστή εντολή. Επίσης, όπου "D:" βάλε το γράμμα του δίσκου όπου έχεις τον φάκελο "Raspi10".
cd D:Raspi10
D:
dism /mount-image /imagefile:install.wim /Index:1 /MountDir:m
dism /image:m /add-driver /driver:system32 /recurse /forceunsigned
dism /unmount-wim /mountdir:m /commit
Τώρα ήρθε η ώρα να μεταφέρουμε τα αρχεία στην MicroSD. Για να γίνει αυτό, θα πρέπει πρώτα να την ετοιμάσουμε. Τρέξε το πρόγραμμα MiniTool Partition Wizard και επέλεξε την MicroSD.
Διέγραψε τα partinions (αν έχει). Τώρα πάτησε επάνω στον χώρο της κάρτας και επέλεξε νέο partinion. Βάλε τις παρακάτω επιλογές και πάτησε OK.
Μόλις τελειώσει, επανέλαβε την δημιουργία partinion και βάλε τις παρακάτω επιλογές.
Τώρα πήγαινε στον φάκελο "RaspberryPiPkg-master" και εκεί πήγαινε στον φάκελο "Binaryprebuilt2018May13-GCC49-WoA-17125-only" και από τον φάκελο "RELEASE" (ή "DEBUG" αν θέλεις να χρησιμοποιήσεις τον debugger σε περίπτωση που κάτι πάει στραβά) μετέφερε τα αρχεία που έχει στο root του partition "BOOT" που μόλις έκανες.
Όταν τελειώσεις, τρέξε τις παρακάτω εντολές, μία κάθε φορά. Η πρώτη θα πάρει κάμποση ώρα να ολοκληρωθεί, ανάλογα την ταχύτητα της κάρτας σου. Όπου "L:" και "K:", βάλε τα αντίστοιχα partitions της κάρτας σου (K: = BOOT, L: = Windows).
dism /apply-image /imagefile:install.wim /index:1 /applydir:L:
bcdboot L:Windows /s K: /f UEFI
bcdedit /store K:EFIMicrosoftBootbcd /set {default} testsigning on
bcdedit /store K:EFIMicrosoftBootbcd /set {default} nointegritychecks on
Όταν τελειώσει, είσαι σχεδόν έτοιμος. Τώρα, στον φάκελο "Raspi10" φτιάξε ένα νέο αρχείο και μετονόμασε το σε "file.reg". Άνοιξε το με έναν επεξεργαστή κειμένου και βάλε τον κώδικα που θα βρεις σε αυτή την σελίδα (από "cut here ---" ως "cut here ---", χωρίς να βάλεις και αυτά ωστόσο). Μετέφερε το αρχείο αυτό στο root του partition "Windows".
Είσαι έτοιμος. Βάλε την MicroSD στο Raspberry PI και άνοιξε το. Θα πρέπει να περιμένεις λίγο να μπουτάρει. Αν χρειαστεί να κάνει restart και δεις ότι δεν επανακινεί, βγάλε το Raspberry PI από την τροφοδοσία του και ξανά βάλε το.
Κάποια στιγμή θα σου εμφανίσει το παρακάτω μήνυμα λάθους. Όταν το εμφανίσει, πάτησε τα κουμπιά "SHIFT+F10".
Τώρα τρέξε την εντολή:
mmc
Στο παράθυρο που θα σου εμφανίσει, επέλεξε "File -> Add/Remove Snap-in".
Από εκεί, επέλεξε το "Computer Management" και πάτησε "Add". Στο παράθυρο που θα σου εμφανίσει άφησε την επιλογή "Local" και πάτησε "Finish". Στο μήνυμα λάθους που θα εμφανίσει, απλά πάτησε OK.
Τώρα θα δεις αριστερά την επιλογή "Computer Management". Πάτησε το και από εκεί πήγαινε στον υποφάκελο "Users" και κάνε δεξί κλικ στην επιλογή "Administrator" από δεξιά και επέλεξε "Set Password".
Στο παράθυρο που θα εμφανιστεί, αφαίρεσε την επιλογή "Account is disabled" και πάτησε OK.
Επανέλαβε την διαδικασία και στο νέο πλέον παράθυρο, βάλε τον κωδικό που επιθυμείς για τον διαχειριστή και πάτησε OK.
Τώρα με "ALT+TAB" πήγαινε πάλι στο παράθυρο command και τρέξε τις παρακάτω εντολές, μία κάθε φορά:
cd
dir
regedit file.reg
Πάτησε OK στο μήνυμα που θα σου εμφανίσει. Τώρα τρέξε την παρακάτω εντολή.
shutdown /r /t 0
Είσαι έτοιμος. Περίμενε λίγη ώρα μέχρι να δεις την οθόνη καλωσορίσματος των Windows. Βάλε τον κωδικό που έβαλες και μπορείς να δοκιμάσεις τα Windows στο Raspberry Pi 3. Εδώ θα πρέπει να τονίσω ότι δεν είναι πλήρως λειτουργική η έκδοση αυτήν, δεν έχει drivers παρά μερικούς generic και φυσικά δεν τρέχει όλες τις εφαρμογές.