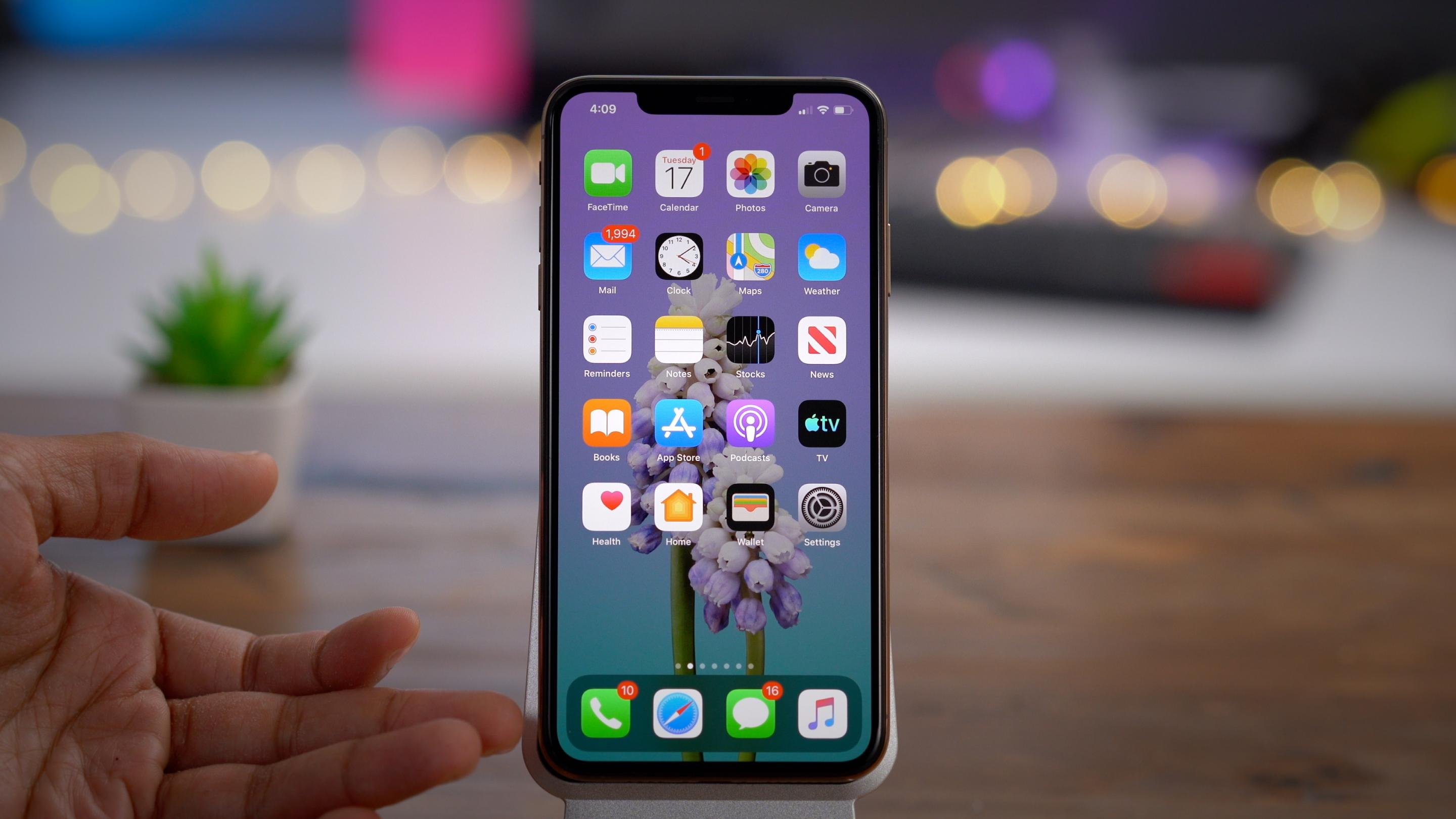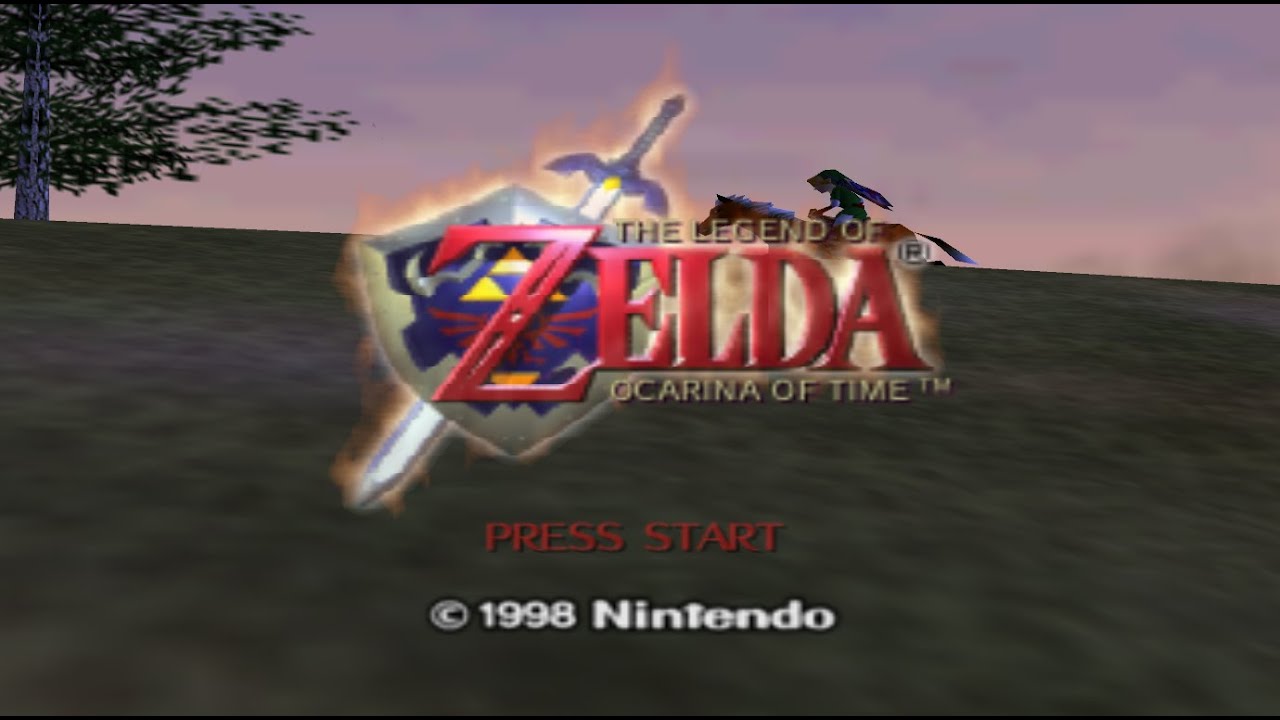
Τα Windows 10 έχουν γίνει ήδη διαθέσιμα και σιγά σιγά οι περισσότεροι χρήστες τα έχουν περάσει στα συστήματα τους. Όμως με τις αλλαγές που έχουν γίνει, είναι δύσκολο να βρεις από που μπορείς να ορίσεις ποια προγράμματα θα τρέχουν αυτόματα με το που θα ξεκινούν τα Windows. Ας δούμε πως μπορείς εύκολα να το κάνεις.
Ξεκινώντας, θα πρέπει να ορίσεις στα Windows να εμφανίζονται οι κρυφοί φάκελοι και τα αρχεία, ανοίγοντας ένα τυχαίο παράθυρο (πχ My Computer) και επιλέγοντας επάνω "View", έπειτα "Options" και μετά την επιλογή "Change folder and search options". Επειδή τα Windows τα έχω στα Αγγλικά, δεν γνωρίζω πως αναφέρονται στην Ελληνική version, οπότε θα τα αναφέρω στην Αγγλική τους μορφή.
Από εκεί, επιλέξτε την καρτέλα "View" και τσεκάρετε την επιλογή "Show hidden files, folders and drives". Έπειτα κάντε κλικ στο "Apply to folders" και είστε έτοιμοι.
Τώρα πηγαίνετε στον παρακάτω φάκελο και αντιγράψτε σε αυτόν τις συντομεύσεις (sortcuts) καθενός προγράμματος που θέλετε να τρέχει κάθε φορά που φορτώνεται το λειτουργικό.
C:\Users\Username\App\Data\Roaming\Microsoft\Windows\Start Menu\Programs\Startup\
Προσέξτε την συντόμευση πρέπει να μεταφέρετε και όχι το αρχείο .exe. Ο ποιο απλός τρόπος για να το κάνετε (και δεν έχετε κάποια συντόμευση στην επιφάνεια εργασίας) είναι να πάτε στον φάκελο του προγράμματος και με δεξί κλικ να επιλέξετε είτε "Create Sortcut", όπου θα δημιουργήσει μια συντόμευση του προγράμματος και αυτό θα μεταφέρετε στον παραπάνω φάκελο, είτε να επιλέξετε "Send to Desktop", όπου πάλι θα δημιουργήσει στην επιφάνεια εργασίας την συντόμευση.
Ένας ακόμη τρόπος είναι στον παραπάνω φάκελο, να κάνετε κάπου δεξί κλικ και να επιλέξετε "New" και μετά "Sortcut". Εκεί θα σας ζητηθεί να μεταφερθείτε στον φάκελο του προγράμματος και θα σας δημιουργήσει έτσι μια συντόμευση.