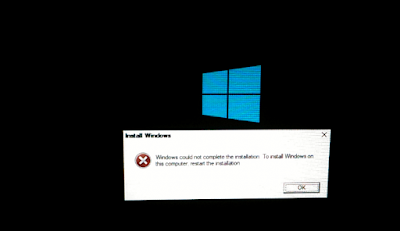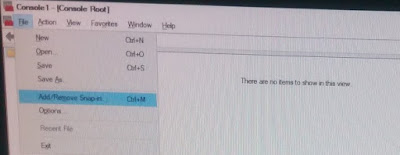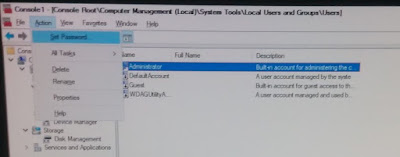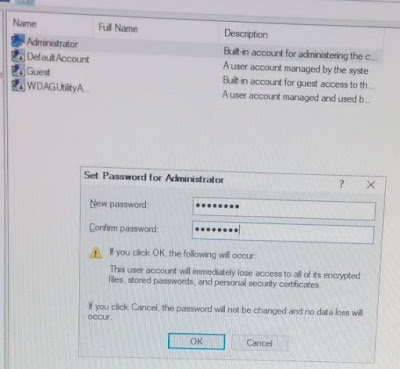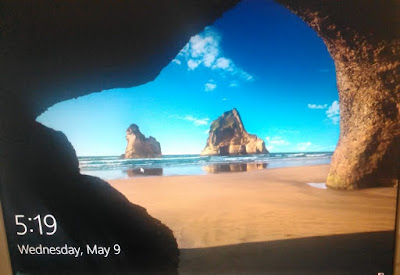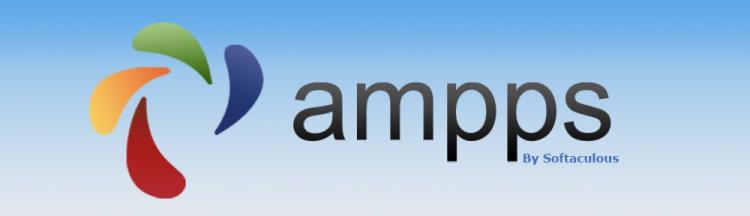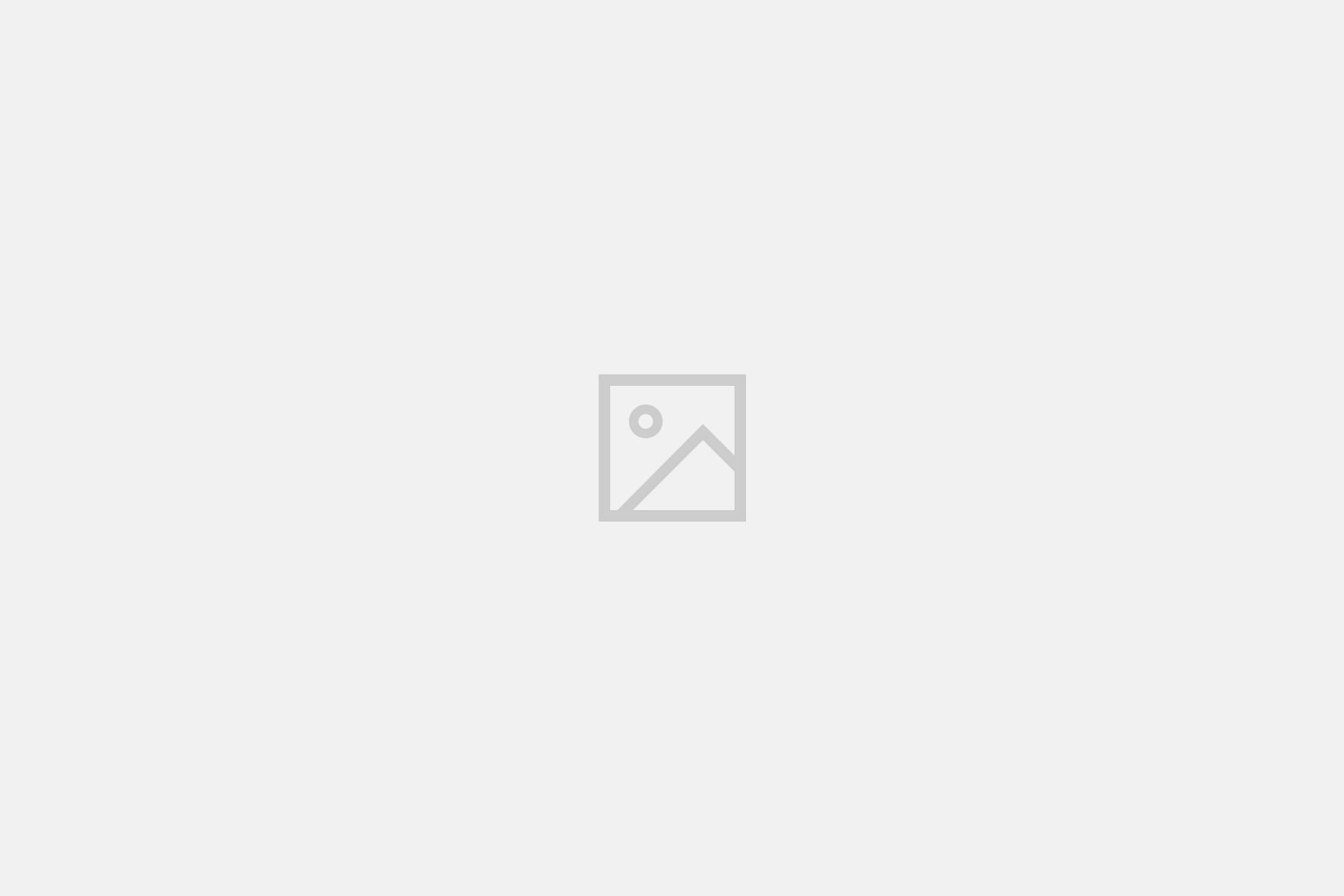Until now, Raspberry PI users could only run a special developer's version of Windows 10 (IoT). But with the effort of many programmers and users, you can now run a full desktop version of Windows 10 on a Raspberry Pi 3.
To do that, you will need some stuff and patience.
Hardware
- Raspberry Pi 3 Model B (EBAY)
- MicroSD Card at least 16GB. I suggest SanDisk Ultra 32GB (EBAY)
- USB Card Reader Adapter, in case your PC doesn't have one (EBAY)
Apps
How to
Download everything and move them in one folder you create for this purpose. Name it something easy, like "Raspi10". Unrar everything to their own folders and install MiniTool Partition Wizard.
Now go here, choose the below options and download the file inside the "Raspi10" folder. Name it something easy too, let's say "UUP".
Go in the "UUP" folder and run the file "creatingISO.cmd". It will start to download the necessary files to build the ISO. This will take time. Wait until it finish, before continue. When done, it will create the file "17134.1.180410-1804.RS4_RELEASE_CLIENTPRO_OEMRET_ARM64FRE_EN-US.ISO".
Now mount this ISO with Virtual CloneDrive (or any other program you use). Open it and go in the "Sources" folder. From there, copy the file "install.wim" into the "Raspi10" folder. Now create a new folder and name it "m". You will need this folder for the image creation.
Last, from the file "rpi3winstuff-master", copy the folder "driver_prebuilts" into the main folder ("Raspi10"). Rename it to "system32".
Now right click on the Windows icon (or press "Win+S) and in the search field put "CMD". When it will appear, right click on it and select "Run as administrator".
Now put these commands, each line is a command. Where "D:" put the letter of your HDD where you have the "Raspi10" folder.
cd D:Raspi10
D:
dism /mount-image /imagefile:install.wim /Index:1 /MountDir:m
dism /image:m /add-driver /driver:system32 /recurse /forceunsigned
dism /unmount-wim /mountdir:m /commit
Now it's time to create our image. Insert your MicroSD to your PC and run the MiniTool Partition Wizard. Select your MicroSD and delete its partitions. Now click on the MicroSD's free space and select to create a new partition. Put the below options and click "OK":
When done, repeat the process to create another partition and put the below options.
Now go to the "RaspberryPiPkg-master" folder and from there go to the "Binaryprebuilt2018May13-GCC49-WoA-17125-only" sub-folder. Select either the "RELEASE" or "DEBUG" folder (anything you want) and copy its files into the root of the "BOOT" partition.
When you are ready, run the below commands, one each time. The first command will take some time, depends your SD card's speed. Where "L:" and "K:" put the letters of your card's partitions (K: = BOOT, L: = Windows).
dism /apply-image /imagefile:install.wim /index:1 /applydir:L:
bcdboot L:Windows /s K: /f UEFI
bcdedit /store K:EFIMicrosoftBootbcd /set {default} testsigning on
bcdedit /store K:EFIMicrosoftBootbcd /set {default} nointegritychecks on
When done, you are almost ready. In the "Raspi10" folder, create a new file and name it "file.reg". Open it with any text editor and put the code you can find here (from "cut here ---" to "cut here ---", avoid put those two though). Copy this file in the root of the "Windows" partition.
Now you are ready. Put the MicroSD in the Raspberry PI and power it up. You have to wait for the system to boot. Don't worry if it takes time, this is normal. However, if you want to do a reboot, just remove the power cable and insert it again.
At some point, it will show you this error message. When you see it, press the "SHIFT+F10" together.
Now run this command:
mmc
On the new window, choose "File -> Add/Remove Snap-in".
Now select "Computer Management" and press "Add". You will get a new window, choose "Local" and click on "Finish". If you get an error message, just click OK.
On the left, you will see the "Computer Management" option. Click on it and from there go to the "Users" sub-folder. Right click on the "Administrator" option from the right and choose "Set Password".
You will see a new window. There, deselect the "Account is disabled" option and click "OK".
Repeat the process and you will get a new window. In this window, put any password you want and press OK.
Now press the "ALT+TAB" buttons and go to the command window. Run the below options, one each time:
cd
dir
regedit file.reg
Press OK on the error message and run this command:
shutdown /r /t 0
Now you are really done. Wait a bit until you see the Windows' welcome screen. Write the password you entered previously and you can now run Windows 10 on the Raspberry Pi 3. Here I have to tell you that Windows 10 are not fully working on a Raspberry Pi 3. There are some missing drivers and in the future maybe we will be able to run it correctly.