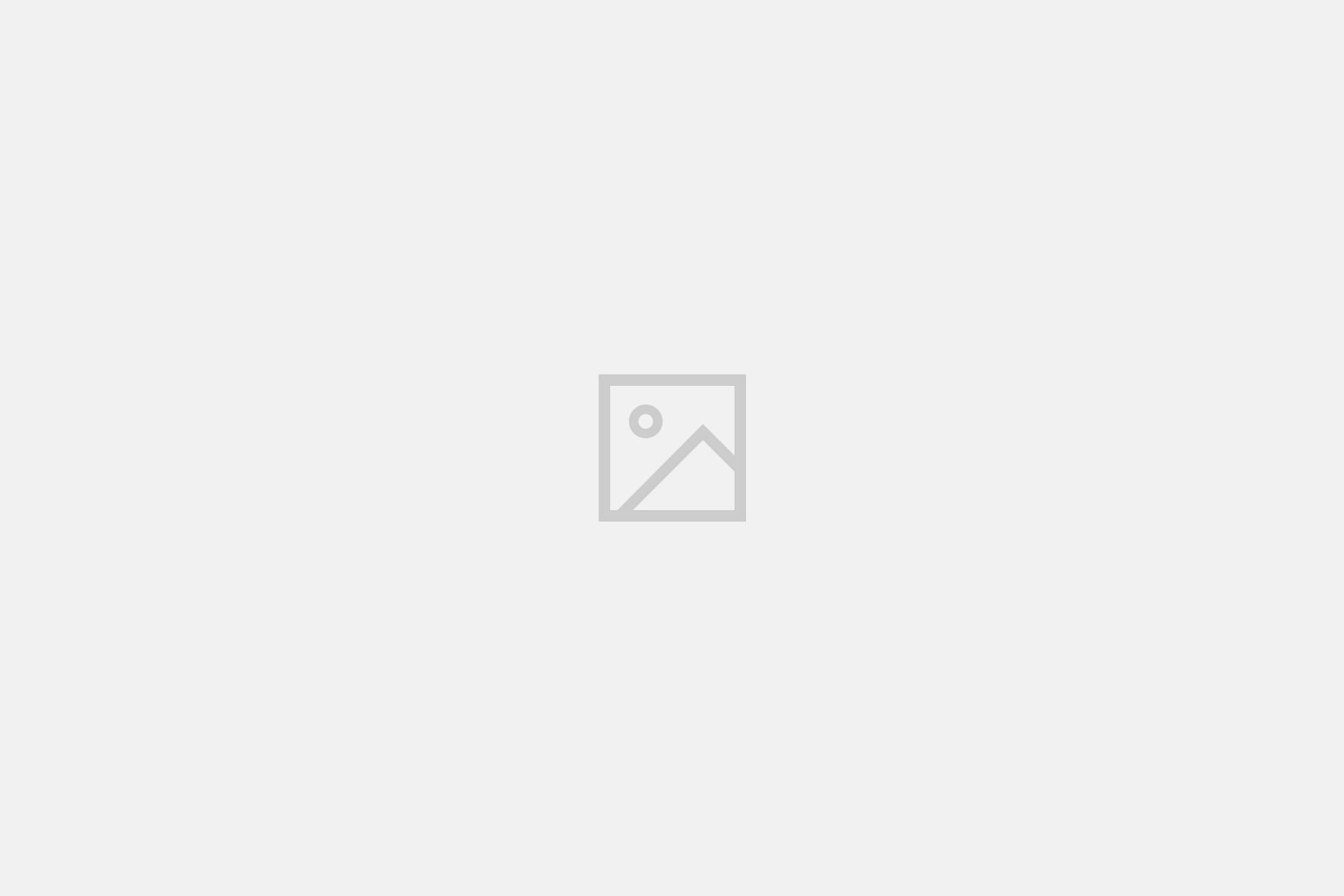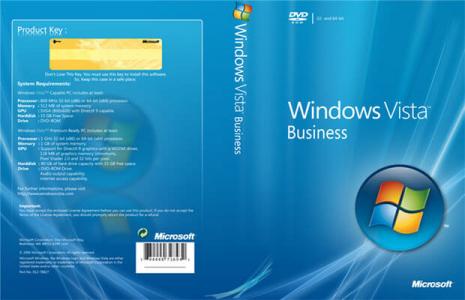
The first issue that Virtual PC users are likely to run into is that Virtual PC will have a problem reading your Vista ISO.
This is because Virtual PC 2004 is unable to read ISO images that are larger than 2GB, which the Vista ISO certainly is.Here is a fix for this.
First burn the ISO to physical media or mount the iso using a CD-Image mounting program like this or third-party tools like Daemon Tools .
These utilities will install a "Virtual CD-ROM Drive" on your computer, which you can use to mount ISO images as virtual drives.
Once you've done one of the above, configure Virtual PC to pass the drive through to the Virtual Machine. If done correctly, you should be able to boot to the Vista DVD.
At this point, you'll prepare your Virtual Hard Disk, if you haven't done so already. There's still an issue with Vista installing on blank hard drives, including newly created VHDs.
If you try to install it on a totally blank (i.e. unpartitioned and unformatted) disk, you'll be told that Windows won't be able to install, and that you should check your BIOS settings to ensure that the drive was detected properly.
So how does one go about getting around this? Simple - partition and format the drive before you try to install Vista. There are a few ways to do this, but I think this one is pretty easy, and if you're installing Vista, you already have all the resources you need.
When booted to the Vista CD, don't click on the option to Install. Instead, click on the option to repair problems with startup. You'll be asked to select a Windows installation (the list will be blank - don't worry, just click next), and then to choose a tool to run. Run the Command Prompt.
From the Command Prompt, run DISKPART to set up the partitions on your disk. Once in DISKPART, run these commands:
SELECT DISK 0
CREATE PARTITION PRIMARY
EXIT
Now, close the command prompt, and click Restart. When the system restarts, Vista will be able to recognize your disk, and you'll be able to install. From here on out, it's just like installing any other version of Windows - just enter your product key, select the destination drive and the computer name, and let Setup work its magic. Setup inside a Virtual Machine is pretty slow and can take a very long time, so make sure you've got a good book ready, and move onto the next section when Setup completes.
Getting Vista Going
Now that you have Vista installed, you'll notice that the CTP doesn't look very nice. Not yet, anyway. You'll have 4-bit color, and 640x480 screen resolution - not really the Vista you were hoping for, is it?
The Virtual Machine Additions that ship with Virtual PC 2004 do not work with the December CTP of Vista, but the Virtual Server 2005 R2 Additions do. They are, however, UNSUPPORTED ON VISTA, just so you know. If you don't have Virtual Server 2005 R2, there's another way to get the additions.
You can download the Virtual Server 2005 R2 Trial Edition from this website, install it, and grab the VMAdditions.ISO file, and use it with Virtual PC. It's important to note that the R2 Additions were tested for use with Virtual Server, and only in a very rudimentary fashion with Virtual PC, so this is also UNSUPPORTED. You'll want to keep the additions that ship with Virtual PC around and use those with your non-Vista VMs.
So now you've got the new Additions ISO. Mount that ISO in Virtual PC, and install the Additions. Reboot when asked, and viola! You've got colors! Once you log on to Vista, you'll probably want to increase the screen resolution to something more usable. Right-click the desktop, choose Personalize Computer. On the left-hand bar of the window that opens, click Display Settings (you'll be prompted to elevate), and select the screen resolution you want.
You'll notice that the OK button is actually off the screen, and you can't drag the window to a place where you can see it. Just hit the Enter key, since OK is the default button. And now you're all set to use Vista in your VM.