
Here we see exactly how to do all the needed steps ,so you can be podcasting to the world.
A Pocast is:
- An audio file you create in .mp3 format...
- Which contains your own radio show or any audio you wish others to have...
- That you upload along with an RSS (Really Simple Syndication) file to a server (your website for instance)...
4.That your intended listeners download using one of several programs that have been created to retrieve your audio file automatically... - So they can listen to it at their convenience on their own iPod or .mp3 player.
Before we get into the mechanics of podcasting, let’s think about just some of the reasons you might want to create your own podcast:
- You always wanted your own talk show but you don’t own a radio station or work at one.
- You’re a musician and you want to build up a fan base by providing some of your music to potential fans.
- You’re a speaker and you want to sell a multi-part audio seminar but don’t want to create CDs, labels, mail them, etc. (Yes, you can use podcasting for profit, too.)
- You already have a radio show but you want to make certain segments available to the world to increase your reputation and reach.
- You’re a book author and you want to interest people in buying it by offering a few spoken pages each week to entice them.
- You’re a school Principal and you want to create your own weekly message to the students.
- You’re a raving lunatic and you want to rant to the world about conspiracies, UFOs and Men in Black.
Podcasting is for anyone for any reason. It empowers you with a voice that can literally reach around the world.
In order to podcast you will need to learn a few skills in this order:
1.How to record your audio and save it to an .mp3 file.
2. How to create an RSS file which holds the “directions” for sending your file when a user’s program like iPodder requests it
3. How to write the “directions” that are inside the RSS file
4. How to upload the RSS “feed” and your .mp3 file
5. How to validate that the file is written correctly and will send the file correctly.
Recording Your Audio and Creating Your MP3 File
Many podcasters naturally are choosing a program called Audacity for many reasons:
1. It has an easy learning curve.
2. It has advanced features for those who want them.
3. It is free.
Download Audacity here. There are Windows, Mac OS 9 or X, and Linux/Unix versions available. You will also have to download the LAME MP3 encoder which allows Audacity to export MP3 files. You will see the download link for that on the same page as the Audacity download. Recording your voice with Audacity is very simple and the website provides easy tutorials here .
If, after you have downloaded and tried Audacity you think it is still too complicated for your situation, there is another alternative. Windows has its own recording utility called Sound Recorder which is just about the easiest way I know to record just voice.
To access this utility go to Start -> Programs -> Accessories -> Entertainment -> Sound Recorder.
Sound Recorder will only save files in .wav format which means you will still have to convert your final recording into an .mp3 file. Nero has an internal feature too. Or find an another program to make this.
Now, you will also need a microphone. There are many types which range in quality and price. For affordable voice recording, it is recommended a dynamic-type microphone.
When you are ready to record, plug your microphone into your soundcard's mike input and open up Windows's Volume Control.
Go to Start -> Programs -> Accessories -> Entertainment -> Volume Control
On Volume Control in the upper left hand corner Click: Options and highlight Properties
Select: Recording and Press OK.
Make sure you put a check in the Select box under where it says MIC
The Volume switch can be adjusted using the slider control as you begin to do your recording
Start a new recording using Audacity, check your levels and begin your program. Edit test audio or other glitches when you are finished.
When your audio is done and saved, you will need to remember to write down:
- Where you saved it so you can upload it later
- What the exact file size is.
To ascertain that, just:
- Right click on the .mp3 file you created
- Click “properties” and note the size. As an example, it will look like this:
Size: 4.61 MB (4,834,743 bytes)
What you want to write down is 4834743 without the commas.
Creating Your RSS Feed File
An RSS feed is actually a text file with the extension .rss . You can name it anything you like as long as it ends with .rss . As an example, we’ll call the one we’re going to create MyPodcast.rss.
Now, inside the RSS file are several directions created in what is called Extensible Markup Language or XML. It’s similar to HyperText Markup Language or HTML.
If you’ve ever written any HTML or just seen the code of a webpage, then you might know web pages are created using what are called “tags” like:
This is the Title of my page
XML uses a similar tag system to describe exactly what is inside the RSS file.
The good news is, you can copy another RSS file as your template and then modify it as needed.
Open up your windows Notepad by clicking:
Start -> Run and typing in Notepad then press ENTER
It’s important you use a text editor like Notepad because a text editor does not include any text formatting like a word processor.
Now, with Notepad open copy this code into it:
My Program
http://www.mywebsite.com/myaudio.mp3
My podcast
en-us
2005
Date
youremail@email.com
1
My Radio Show - Test
Here’s my test podcast. Hope you like it.
Today’s Date
How to Write the "Directions" That Are Inside the RSS File
As you can see, beginning with there are nested (ordered) tags which describe exactly what your podcast is:
The title of it:
The description:
The publish date:
The mp3 file itself:
The exact location: url=" http://www.mywebsite.com/myaudio.mp3"
The exact length of file: length="4834743"
And the type of file it is: ENGINE="audio/mpeg"
A few rules about the tags:
- There is always a beginning and end tag. Example: . The exception is in the case of what is called an empty tag. An example of one is the tag from above. Why? Because an empty tag describes attribute specifications. In our case, the file location, its size, and the type of file it is.
- They are case sensitive so you can’t have My Program
- Ending tags always have a slash like this
- The information between tags is called an element.
- It’s important to follow the proper pattern and nesting.
The XML above describes one podcast beginning with and ending with
To add a second item, you could copy the code between and and change the specifics. For instance: the title, description, and date would all be different. Plus, your second podcast (.mp3 file) would most likely have different characteristics.
As an example:
There. You’ve created all the code you need for a podcast! Now, decide what the name of your RSS file will be and save it to your desktop or a directory you will remember where it is.
Example: MyPodcast.rss
How to Upload the .MP3 File, RSS File, and Validate It
An RSS file must reside on a server. If you have your own website, you already have a server holding your website.Use that server!
You upload your RSS file along with the mp3s for your podcast using either an FTP (File Transfer Protocol) program or possibly a webpage-based upload feature if you built your website using one of the many software interfaces many hosting companies now provide.
Either way, upload them to your website.
Remember: if you decide to place these files in a separate folder on your server like /MyPodcast you will have to include that folder in the full address of your mp3 when you create that information using the For ftp client try FlashFXP.
How to Validate or Make Sure Your RSS File is Written Correctly
This is the easiest part of all. If you have written your RSS file correctly, just go to http://rss.scripting.com/ and type in the address of where you uploaded your RSS file. For instance:
http://www.yourwebsite.com/MyPodcast.rss
When you press the VALIDATE button, it will test out your RSS feed and tell you if it works or not. If you get an error message then you have made a mistake possibly in syntax, tags, etc. Go back to your RSS file, open it in Notepad and inspect it to see where you might have made a mistake. One little error – anything that’s off – will screw the whole thing up.
Another RSS Validator is: validator.w3.org
Once your podcast has been validated, all you have to do now is provide the address of your RSS file to anyone who wants to subscriber to your podcast.In our example it would be:
http://www.yourwebsite.com/MyPodcast.rss
For people to receive your podcast, there are many free software programs designed specifically for this purpose.
Don't forget to get your podcast listed in the many directories available on the Internet so people know it’s available and can subscriber. Try ipodder and podcastingnews. Dont forget to search in google for more directories.



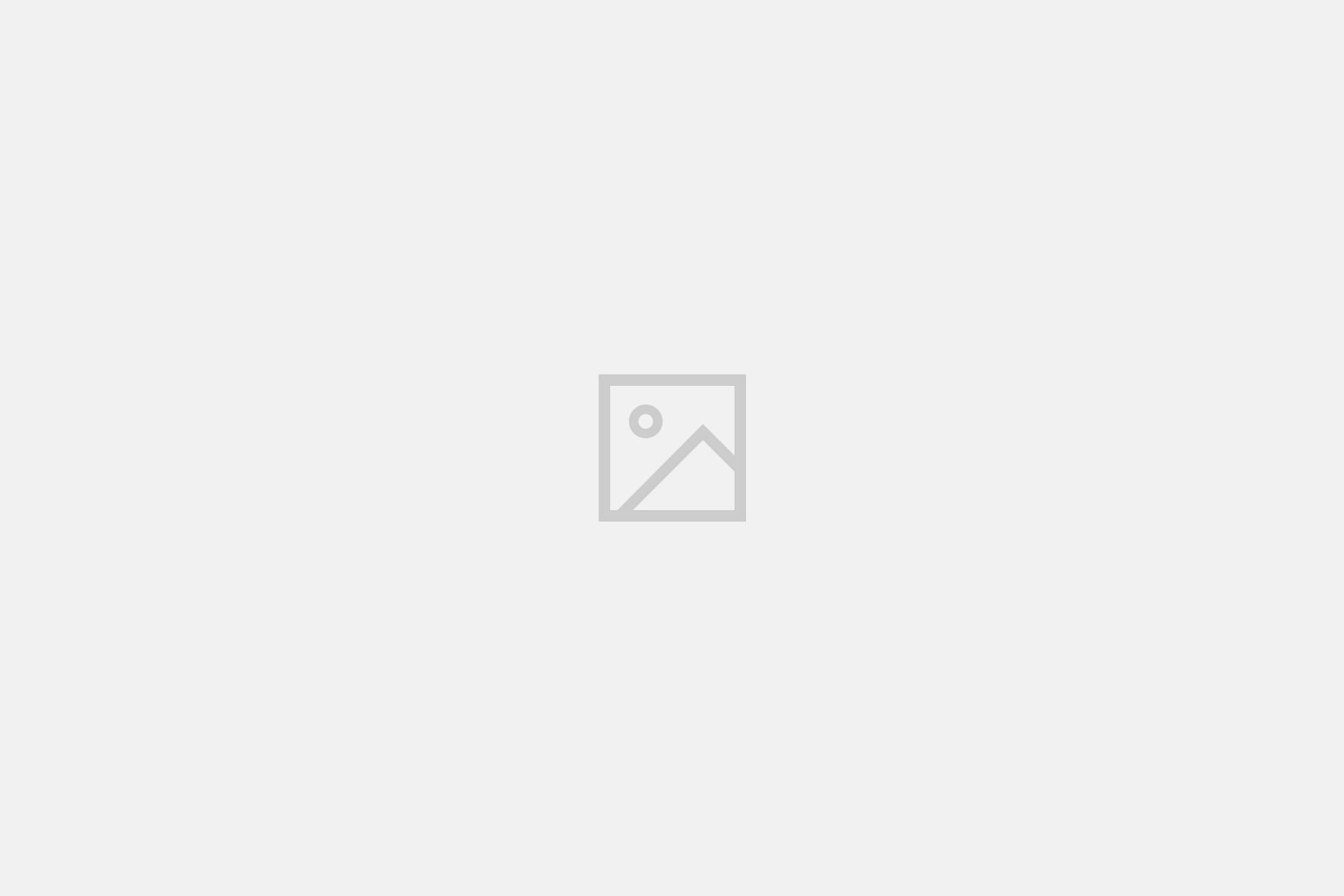
![Increasing the max upload filesize [WordPress]](https://static.lnxt.gr/homebrewgr/uploads/2014/08/increase-wordpress-upload-file-size-limit.png)
