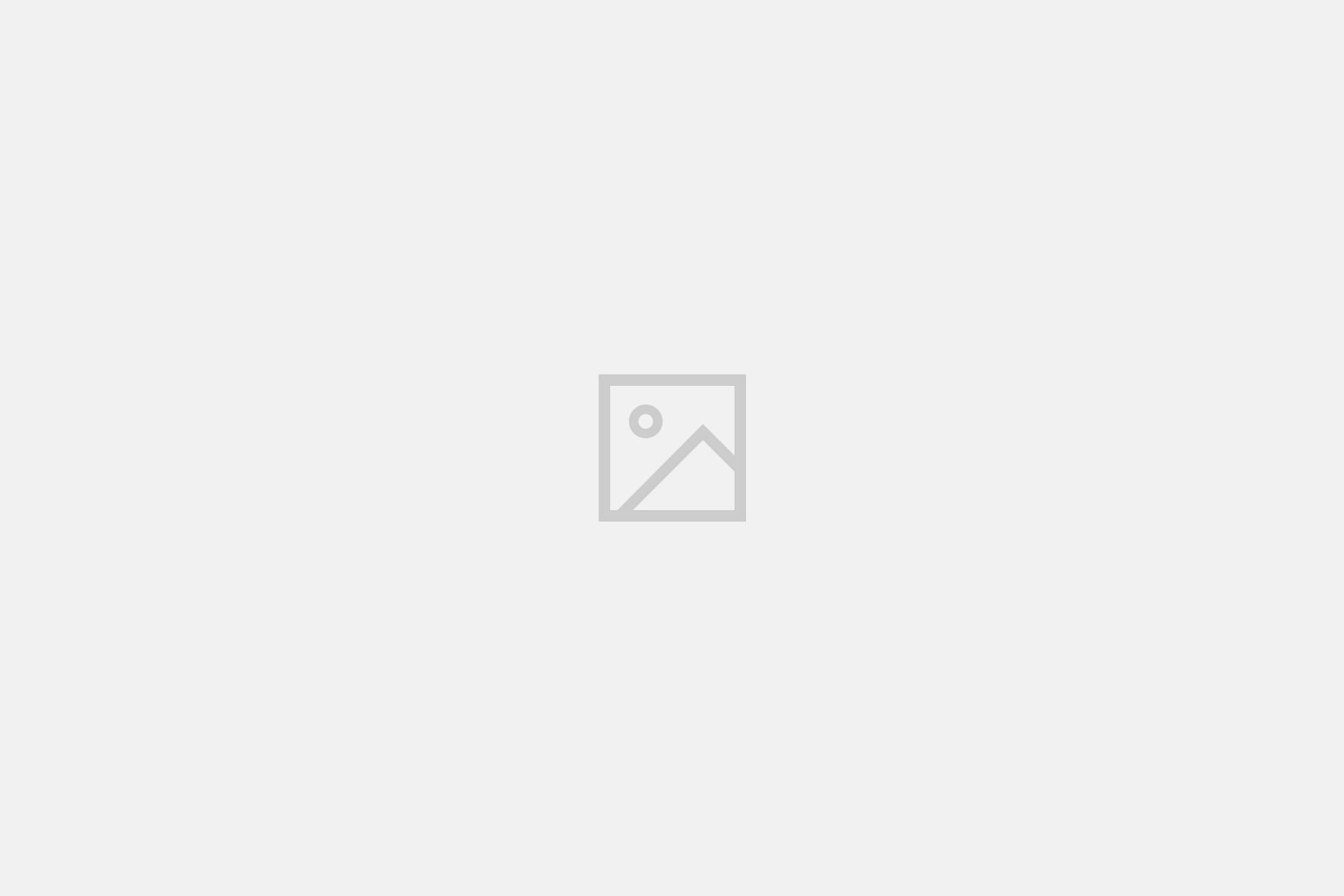With this detailed guide, you can flashing the firmware of your Xbox 360 DVD-Drive.
Introduction
I decided to post this guide after attempting to mod a friend's Xbox 360. I take no credit for the information contained in this guide as I did not figure any of this out,i simply trolled the various forums and found many topics written to cover the process.
In this guide i am simply presenting what I think is the easiest way to accomplish the task at hand which is to flash the DVD drives's firmware.
Important Notice:
You can break or kill a perfectly good Xbox 360 if you are not careful so I warn you in advance don't complain or cry to me it you make a mistake, the steps I will describe worked for me and countless others, proceed with caution and make sure you fully understand the process before attempting it.
NOTE: this firmware modification will only allow you to boot Back-ups, no other programs or emulators can be installed using this firmware modification
Before Start:
First lets check which DVD-drive your Xbox 360 contains. The easiest way is to eject the drive tray and compare against the photo below to determine which DVD-drive you have. Compare the circled areas against your drive to determine which model you drive is and proceed accordingly.
The Phillips DVD-drive has just been identified (June 28-06) so no firmware is available for this type of DVD-drive yet.So if your xbox has a Phillips drive, just wait a little more.

Tools required:
- Knowledge of which DVD-drive your Xbox 360 contains (see photo above)
- Extreme firmware for the drive you will be flashing (see the section below)
- Torx 7,10 and 12 screwdrivers to open the Xbox 360 (see here)
- A PC with a suitable SATA chipset (See at the end of this post)
- The FreeDOS boot floppy which can be found Here
Get the right files
All of the files you require are available from here. Important all the files you will download use winrar for compression the Winrar to decompress the files it can be downloaded from Here.
- Hitachi DVD-drives
Xtreme Firmware Hitachi 4in1 which supports Hitachi 36, 46D, 47D and 59 DVD drives and the Flasher tool for Windows is included. - Samsung DVD-drives
Toshiba-Samsung TS-H943 DVD drive and the Flasher tool for DOS included. - Phillips DVD-drives
No Firmware is available yet
Removal of the DVD-drive from the Xbox 360
You'll need to crack the Xbox 360's case in order to get access to the SATA cables connected to your DVD-drive if you need instructions on opening the Xbox 360 let me know to add.
Three methods of getting the DVD-drive recognized by your PC
We need to tell the DVD-drive to enter a mode known as 'Mode B' or the PC will not be able to see the drive and we need the PC to see it before we can do any firmware updates. Three methods are available to accomplish the task, but i choose the first method. If you like to try another method please let me know and i will add and the two others.
- Slax CD if your SATA chipset is compatible (See at the end to check known compatibility). See next post for instructions.
- Crossed Wires Method requires adding some wires to the DVD-drive
- Xecuter Connectivity Kit needs to be purchased for around $30 online
My DVD-Drive has been successfully flashed now what?
We need to obtain the sector sectors of the Xbox title we wish to create a back-up for. Only the Toshiba-Samsung DVD-drives are currently able to perform this function and it requires flashing a different firmware to the drive to enable this particular function to work.
Users with the other drive types will have no choice to obtain .iso images that are 'Xtreme' firmware ready meaning the security sectors have been injected correctly into the back-up by someone else. You can also find the current sectors for most games available as a download if you look around.
Remember the Xbox 360 requires you use the correct version so if you have a NTSC Xbox look for a NTSC version and of course PAL users need a PAL version. For users who wish to read the security sectors for now you'll have to look around for instructions until I make another guide for this. Read next for Slax CD Method
Slax CD Method
You'll need to download the required boot CD currently it can be found here (51.4MB from Rapidshare).
WARNING: If you are going to connect your 360 and PC together in any way, then you must provide the 360 with a path to true earth ground. This is because the 360 has a floating ground and horrible things happen if all connected systems do not agree on the reference voltage.You can use a couple of croc clips from the chassis of the 360 to the chassis of your PC to achieve this.
- Enter the PC bios and adjust the settings to allow the PC to boot from the CD containing the Slax CD image. Once set Power off the PC
- Connect the Xbox 360 DVD-drive to your PC using a SATA cable to a suitable SATA port and make sure you connect the video cable to the back of the Xbox 360 as the Xbox 360 may power off during the flash if the video cable is not connected.
- Power on the Xbox 360 and only turn the power off when instructed.
- Boot from the Slax CD, while booting text will scroll by just wait until you get to the 'login' prompt when reached the drive should be in Mode B. Reset your PC and remember only turn the Xbox 360 power off when instructed.
- Remove the Slax CD and boot into Windows. If Windows appears to be stuck simpy press the eject button on the Xbox 360 DVD-drive and it should continue to boot.
Instructions for Hitachi-LG drives
For Hitachi-LG drives simply run the 'Xtreme.bat' batch file from a DOS command prompt in windows specifying the DVD-drive letter to flash eg 'xtreme.bat e' The batch file will run and will pause after each step, just press any key to continue until it reports success. Power off the PC and Now turn the power off to the Xbox 360 reconnect the cables as they were and assemble the Xbox 360.
Instructions for Toshiba-Samsung drives
If using the Toshiba-Samsung drive the steps are not automated and need to followed exactly as presented below.
- Creating a Bootable Floppy
Create the FreeDOS boot floppy start by unzipping the file you downloaded earlier. You should see three files 'diskio.dll', 'FreeBoot.img' and 'rawwritewin.exe' launch the 'rawwritewin.exe' file and you'll see a screen that looks like the one below. Click the button with '...' (see red box) and open the 'FreeBoot.img' file once it's loaded insert a floppy into your floppy drive and hit the 'Write' button to create the floppy.

If you wish to create a MS-Dos Floppy instead then insert a floppy in your A: drive. Right Click on the A: drive in My Computer. Select 'Format' then tick 'Create an MS-DOS startup disk' hit start and allow the program to finish formatting the disk.

Regardless of which floppy you make you need to copy these files to the floppy:
- MTKFLASH.EXE Note: If you have an Nforce4 chipset, use the version found in MTK-NF4.rar
- MTKFLASH.TYP
- XTREME.BIN
- XTRM0800.BIN
Backing Up Your Firmware
:
Make sure your Xbox 360 is on and the DVD-drive is in 'Mode B' now boot your PC with your bootable floppy. Make a backup of your DVD drive firmware by typing this command 'mtkflash r /m orig.bin'.
Now you have the choice to select SEC Master or SEC Slave: select Master.
The application should start reading the flash. After it’s finished it will tell you to reboot the system. Remove the floppy and boot into Windows. Open the floppy from My Computer and select the file 'ORIG.BIN'. This is your Xbox 360 DVD-Drives firmware, Important back this file up don't loose it!
Getting Your Key
:
You need a HexEditor. You can use the Hexworkshop. Download and install it on your PC. Open the Hexworkshop program, once running select 'open' and browse to the file you created in the previous step called ORIG.BIN once it's open you need to access the 'Goto' function, select the 'Edit' tab then select 'Goto...' a new window will open you need to select the 'hex' button now set the offset to 4000 (if the display shows '00000' try again) and lastly in the box 'From Where' select 'Beginning of File'.

Now select the 'Edit' tab then you want 'Select Block' another window will open select 'hex' and set the Block: to 200 (if the display shows '00000' try again) the box 'Method' should be set to 'Size of Block' press the 'OK" button

You should notice a rather large area is now highlighted, select the 'Edit' tab then select 'Copy'. this places the information into the clipboard ready to be pasted into the 'xtreme.bin' firmware.
Modify the xtreme.bin firmware with your key
Select 'open' and browse to the file 'xtreme.bin' once it's open you need to access the 'Goto' function, select the 'Edit' tab then select 'Goto...' a new window will open you need to select the 'hex' button now set the offset to 4000 (if the display shows '00000' try again) and lastly in the box 'From Where' select 'Beginning of File'
Now select the 'Edit' tab then you want 'Select Block' another window will open select “hex” and set the Block: to 200 (if the display shows '00000' try again) the box 'Method' should be set to 'Size of Block' press the 'OK" button you'll see a large highlighted area full of 'FFFF'
Select the 'Edit' tab then select 'Paste' your original key should be visable where the 'FFFF' were previously and the section will be using all red letters.
Last step save the modified 'xtreme.bin' to a new file by selecting the 'File' tab then 'Save as...'. A new window will open change the save name to 'modified.bin' and click the 'Save' button. Make sure you put a copy of the 'modified.bin' onto the boot floppy before proceeding to the next step.
# Flashing the modified firmware to your DVD-drive:
Make sure your Xbox 360 is on and the DVD-drive is in 'Mode B' now boot your PC with your bootable floppy. Flash the firmware of your DVD drive by typing this command
mtkflash w /m modified.bin
If you did everything all right your Xbox 360 will now read all correctly made back-ups.
You should reasseble the Xbox 360 and test it with an original and a back-up disk
Bad Flash Recovery
If for some reason your flash failed or you lost power or something unforseen happens you can try this solution.
You'll need your Bootable Floppy with MTKFLASH.EXE and your original firmware 'original.bin'. Attach the bad DVD drive to SATA 1 on your motherboard.Boot from Floppy and get to a Dos prompt then type this command:
MTKFLASH W /SATA /M original.bin
You should get a response from the system with a list of possible sata ports to flash to. Turn off the power to the DVD drive wait a second and turn it back on again.Now hit 1 on the keyboard (SATA 1) to start the flash.
It should start flashing or it will display waiting at 'Port: d800, Master/Slave: a0'. If it waits for more than a few seconds hit escape twice to stop the attempt and power off the drive again, keep trying the last part again. It should work after a few attempts.
Verify the DVD-drive works and you can attempt to flash it once more with the modified firmware.
PCI SATA:
* Sil3112 Chipset Does not work
* Sil3114 Does not work
* Sil3512 Does not work
* Maxtor SATA card w Promise chipset Does not work
* VIA VT 8237 Compatible
Onboard SATA:
* MSI k7n2 delta (Promise SATA) - Does not work
* Abit NF7-S2G Nnforce2 SATA (mapped as IDE ports 3+4) - Compatible
* VIA Chipset - Compatible
* Intel Chipset (ICH5 / ICH6) Compatible
* ASUS P5AD2 premium (with ICH6) - Compatible
* Promise Sata controller on the ASUS P4C800E-Deluxe - Compatible
* Other chipsets are hit and miss but compatibility is being added whenever possible
SATA NOTES:
* Flash program must have the Xbox 360 Drive on a SATA channel, not an ide
channel so don't use any SATA-to-IDE converters.
* The Flash program cannot flash via a USB or Firewire connection
* The Flash program (so far) has the following SATA chipsets supported
o ICH5, ICH6P, ICH6, ICH6M
o VIA8237,
o Sil114
o SiS964, SiS180, SiS965
o NV nForce3
* Make sure your SATA ports are set to NATIVE/IDE mode NOT RAID in the motherboard bios
* Windows XP sometimes will detect the drive and it will appear in device manager, but no drive letter would be assigned. To assign one I had to do the following steps:
o device manager >
o DVD/CDROM drives >
o Right click on HL-DT-ST DVD-ROM GDR3120L SCSI CdRom Device >
o Properties >
o Volumes tab >
o Populate >
o OK