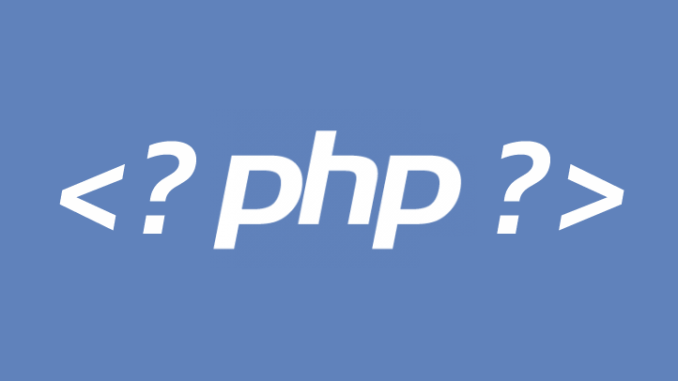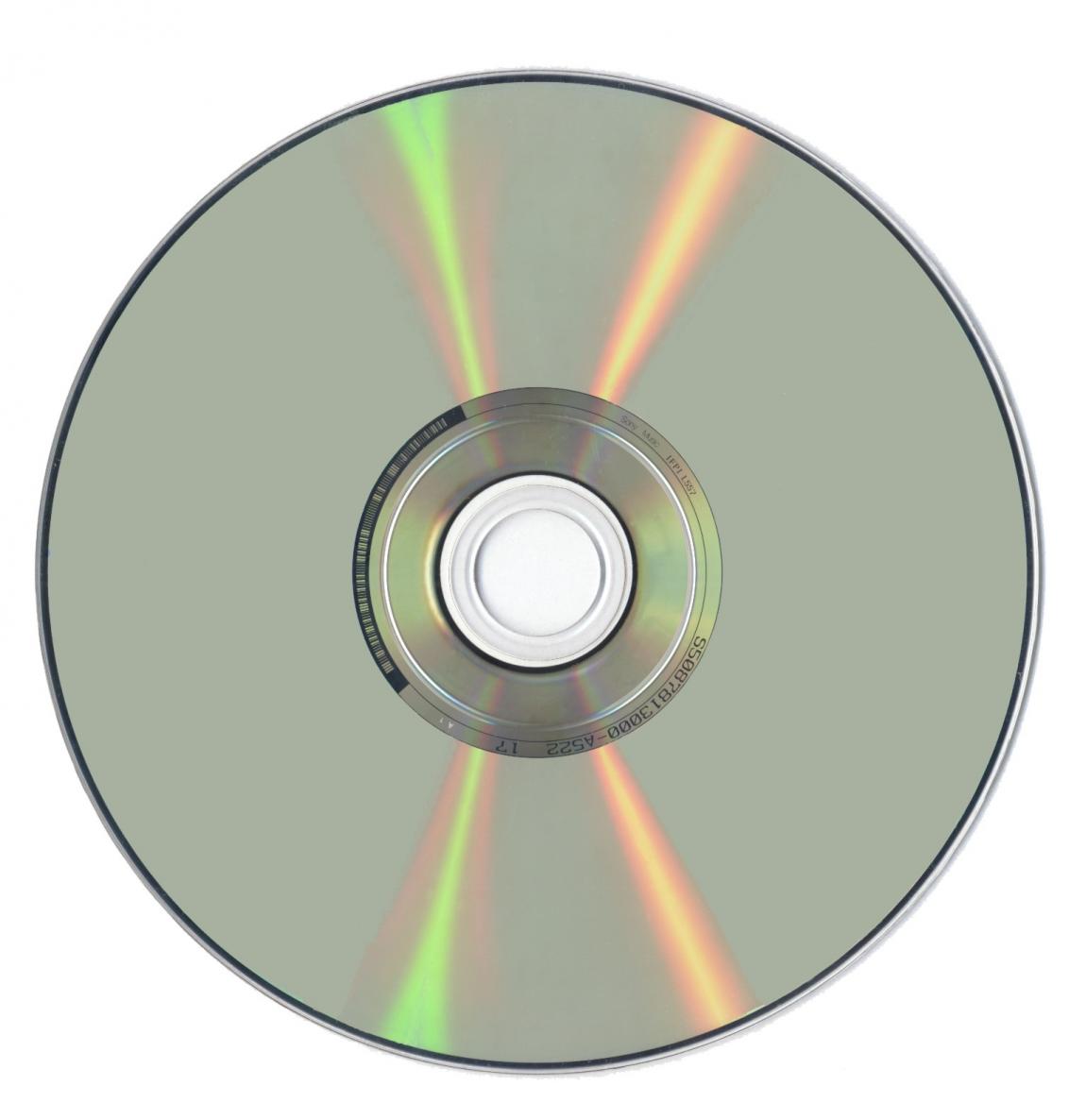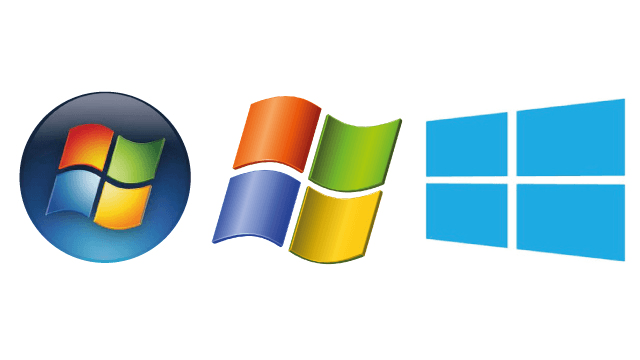Here is an easy and safe way to copy games from PlayStation 1 to PlayStation Classic.
Here we will use a method called BleemSync and is more secure than others like Gpghax.
Thanks to this hack, you can put more PSX games in the internal memory of your PlayStation Classic.
How to
The method is simple. Download the ZIP file from here.
Extract the content into the root of a USB storage drive formatted in FAT32.
Rename the name of this Flash Drive as SONY. It is absolutely essential.
Configuration of the games
At the root of the flash drive, create a folder and name it Games. Inside this folder, create another folder for each game you want to add to the system. The folders should be numbered sequentially. Each game folder must contain a GameData folder with the Game.ini, a cover art image, a pcsx.cfg file and the bin and cue files of the game. You can find a template of the Games folder in the ZIP file.
The structure should be the following:
Games /
one/
GameData
Game.ini
pcsx.cfg
SLUS-01066.bin
SLUS-01066.cue
SLUS-01066.png
two/
...
3/
...
It is recommended, to use as a name on each game the disc ID of the game. The file pcsx.cfg can be copied without any modification since it is the same configuration with the original file Sony used in the system.
The 'Game.ini' file must be customized to be displayed on the menu correctly. The value of the discs must have the same name as the .cue file without the file extension. For example:
[Game]
Discs = SLUS-01066
Title = Tony Hawk's Pro Skater 2
Publisher = Activision
Players = 2
Year = 2000
Multi-disc games
In multi-disk games you have to add both cue and bin files for each disk instead of the numbered folder of the game and make the configuration look like this:
[Game]
Discs = SLUS-00665, SLUS-00667
Title = Command & Conquer - Red Alert
Publisher = Westwood Studios
Players = 1
Year = 1998
Synchronization
Once all the games are configured, go to the BleemSync directory and run BleemSync.exe. This will generate a system folder that will generate a new database and a script to make the process easier. Now insert the flash drive in your PlayStation Classic and turn it on. Your new games will appear on the screen.
If after the Sony logo you get an error screen saying "An error has occurred. Turn off the console, unplug the AC adapter, then turn on the console again", go to the folder System/Preferences in the USB flash drive and delete the regional.pre file. If this does not work, start PlayStation Classic without the USB drive inserted, select Battle Arena Toshinden and then unplug the console. Plug it back in with the inserted USB drive and now you should be able to access the menu.