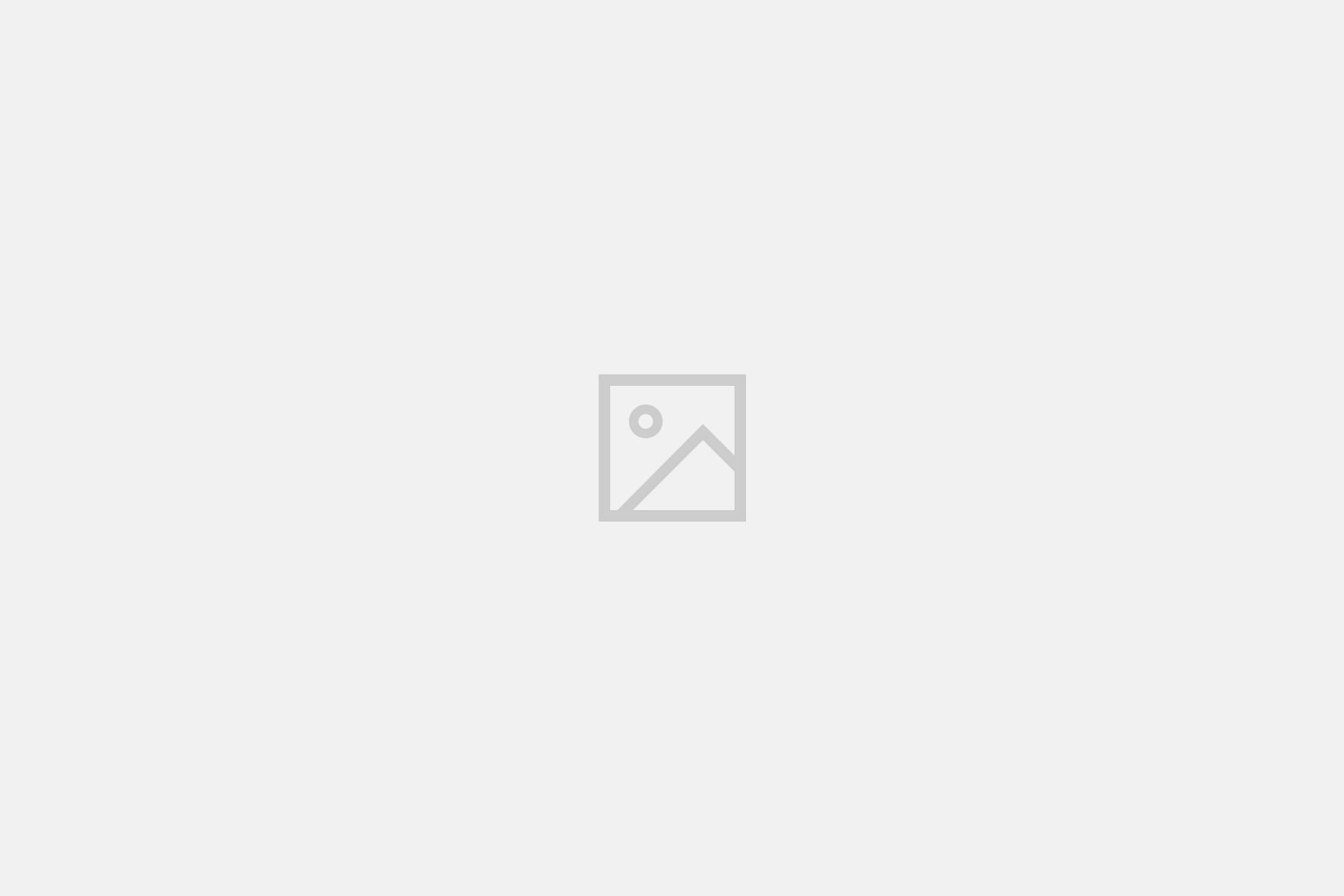Here is a total guide for burning.
Q. Whats a .bin?
A. A .bin is a file that contains a image of a program or game. No More, No Less.
Q. Wait, an image.. Whys It SOOO big if its just a picture?
A. Its not the image that you are thinking of. This is a hard copy of a program or game that was originally on a disk.
Q. Whats a cue file?
A. A .cue is a file that tells burning software (I.E. Nero, Roxio) how to burn a .bin. Bin images are very picky, they aren't like regular data. Its always smart to burn a .cue with a .bin.
Q. Wheres the .cue!? Please post the .cue!?
A. The .cue is out there on the net. Do a search for the game/program that you want in K++. Use AutoSearchMore 1.3 and let it run for about 10 minutes. It absolutely has to be in there. If you cant find it. PM the original poster to post the .cues that he/she found in that topic. DO NOT ASK FOR THE CUES PUBLICLY. This is a waste on comments and nobody wants to read " I dont mean to be a stick but you need to post the cue's buddy.. " No one is your buddy and no one wants to read that. PM for cues. End of discussion.
Q. How do I burn a .bin and a .cue together?
A. Nero - Drag the .bin image from the file browser onto the ISO1 side (transfer file from right side to left). Then Go to File... Burn Image... And choose the .cue that is for that game/program. Click Open, then Write CD. Simple. (Be careful if the game/program is more that 1 disk. Make sure you get the correct .bin/.cue matchup. It can be a waste of disks if you accidentally burn "Grand_Theft_Auto_3_Disk_1.bin" With the "GTA3_Disk_2.cue")
Q. Whats a .iso?
A. A .iso is a Hard Copy Image of a disk. You just burn this as is, no other files.
Q. Wheres the .cue for "Windows_XP_Pro_Corp_SP1.iso"?
A. This is an ISO file. You do not need any other files for an ISO.
Q. How do I burn an ISO?
A. Nero - Go directly to File...Burn Image... Choose the .iso file that you want to burn, then Click Open, Then Write CD. Your Done.
I have a problem with a file, and i need help!
If the file you have downloaded comes up with an error, or isn't doing something, post for help in the main gameworld forum. State the full information on the file you have downloaded (filename, size, etc), the error or problem you are having, and any other information such as your system specs, where you got it from, etc.
Guide to using Alcohol 120%
Above is the main Alcohol 120% view. Get used to this, and where everything is.
Making Images
- Click “Images Making Wizard” in the “Menu” on the left hand side.
- Choose the CD drive you have the CD in you wish to make an image of, and the read speed. It is best if you choose “Maximum” for read speed, as this will make the image the quickest.
- Make sure “Skip Errors” is checked. The rest can be left unchecked, but this depends on if you have got copy protection on the disk. Click next.
- Choose an appropriate name for you image, and a place where you want the image to be created.
Now choose the type of image format you want to make.
NOTE:
- .ccd, .cue/.bin will be a lot bigger in size, because they are measured in volume.
- .iso will be smaller, and only be the same size as your cd.
- Now click “Start” to begin to make the image.
Burning Images
- Click “Image Burning Wizard” form the menu on the right hand side of the main screan.
- Click browse to locate the image you want to burn. Click next.
- Choose the CD-RW drive you want to burn the image to.
- Choose the “Write” speed you want to burn the image at.
The write method can be left alone. You should be looking at a screen similar to this below.
Click "Start" to begin burning the image.
Converting Images 1.0
Converting images is one of the easiest thing you can do. In order to convert an image, you need to have a “Alcohol 120% Virtual CD-ROM Drive” if you already have one set up, you can skip this step, and go onto “Converting Images 1.1” To make a virtual drive, do the following.
- Click “Virtual Drive” form the options menu on the right hand side of the application.
- Where it says “No Of Drives” put a number you want in here, 1 drive is more than enough. You can leave the rest as it is. Click OK.
You will see a little window like the following. Now the drive is made.
Converting Images 1.1
Now the Virtual Drive is made, you have to mount the image you want to convert onto it. This is done by following there next steps.
- Open up “My Computer”
- Right click on your new CD-ROM drive.
- Go onto “Mount Image”
…and locate the image you want to convert.
Converting Images 1.2
Now the image is mounted, you need to,
- Open Alcohol 120% and click on “Image Making Wizard”
- Choose the “Virtual Drive”
…and follow the steps in “Making Images” above. When it asks you what “Image Format” you want to make, choose the type you want to convert to.
Burning BIN/CUE Images with Nero Burning Rom
Verify the CUE-sheet and open it with Nero
Before doing anything else you have to verify that the path in the CUE-sheet is correct. A CUE-sheet is a plaintext file describing the structure and the location of the BIN-file. You can open up the .CUE -file using, for example, Notepad.
The file should look something like this:
FILE "IMAGE.BIN" BINARY
TRACK 01 MODE1/2352
INDEX 01 00:00:00
Usually the CUE-filename and the BIN-filename have the same body -- e.g. IMAGE. All you need to do is verify that there is no path information on the
FILE "IMAGE.BIN" BINARY
-line. Ie. it should not read e.g.
FILE "C:TEMPIMAGE.BIN" BINARY
If there is any path information on the line, just remove it so that you have just the name of the .BIN-file as in the example above. Also make sure that the name of the .BIN in the CUE-sheet is the same as the actual .BIN file you have on hard-disk.
Next load Nero Burning Rom and choose File, Burn Image....
Load the CUE-sheet in Nero
Choose the Files of Type: dropdown menu and select All Files .. Next just locate the .CUE file, select it and click Open. Make sure you select the .CUE -file, not the .BIN -file.
Burn the image
All you have to do then is choose the writing speed, select the Disc-At-Once Write Method, and click Write.
That's it!After a couple of minutes you'll have a CD with the BIN/CUE Image written on it.